Cara Menghaluskan Kulit dengan Digital Make Up Menggunakan Photoshop
kali ini saya akan mencoba
membagikan bagaimana cara melakukan Makeover kulit (Menghaluskan Kulit)
terutama wajah jadi kesannya seperti di kasih bedak (Make Up) secara digital
menggunakan Adobe Photoshop CS, mari kita praktikkan Teknik Make Up
untuk Kulit
1. Buka Photoshop, disini saya menggunakan Photoshop CS3, namun tutorial ini bisa dipraktekkan juga di photoshop CS4 maupun CS5 bahkan CS6 beta
Caranya: Start >> All Program >> Adobe Photoshop CS3
2. Buka / Masukkan foto yang ingin kita haluskan kulitnya (make over)
Disini saya menggunakan Foto Tetangga saya, (tetangga jauh) hehehe...

2. Tekan CRTL + J untuk menggandakan Layer
3. Saatnya memberikan efek Surface Blur
Caranya: Klik Filter > Blur > Surface Blur
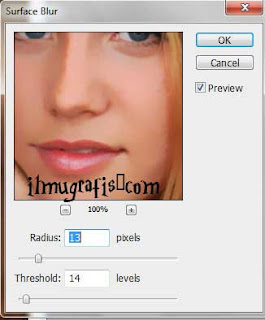
jangan terpaku pada setting di atas hanya sebagai contoh, Gunakan sense of design anda
(disini saya memakai Radius 13 dan Threshold 14 karena saya suka make up yang minimalis)
Radius : menentukan ukuran area sampel untuk blur.
Threshold : mengontrol berapa banyak nilai-nilai tonal piksel di sampingnya harus menyimpang dari nilai pixel pusat sebelum menjadi bagian dari blur.
Piksel dengan perbedaan nilai kurang dari nilai Threshold tidak akan diblur.
4. Sekarang saatnya menambahkan Layer Mask
Layer mask disini fungsinya untuk menyembunyikan bagian layer pada Foto yang tidak diinginkan
Caranya: Klik Layer Mask (vector Mask)
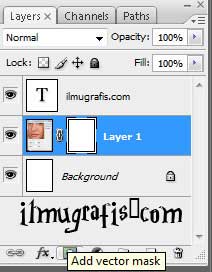
Letaknya di sebelah kanan Fx
5. Klik Layer 1 (A) Lalu klik brush tool (B)
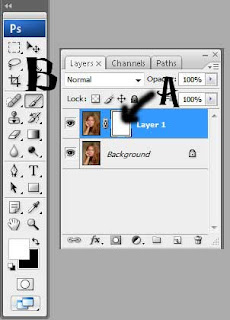
6. Pada Properties bar di sebelah atas, Dimana itu properties bar? belum tahu maka klik Gambar Layout Photoshop
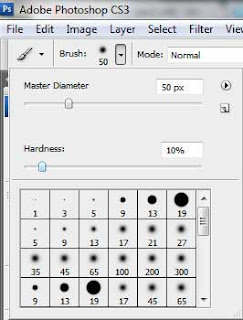
Klik panah kecil agar muncul dropdown properties dari brush
7. Sekarang tekan (tombol D) pada keyboard untuk menresset background dan foreground, setelah itu tekan ( tombol X )
Ok, mari kita sapukan brush pada bagian yg lain (selain kulit) agar kesan naturalnya tidak hilang
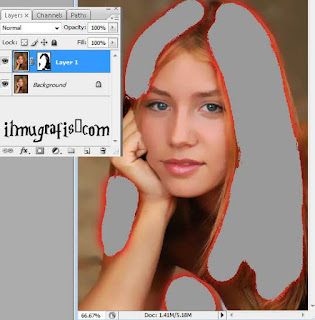
Disini saya menyapukan ke area rambut, tapi gambar di atas (abu - abu) hanya ilustrasi saja.
Setelah selesai maka akan terlihat area kulit lebih mulus, nah klo kurang natural tinggal diturunkan saja opacity dan fill nya sehingga hasilnya bagus dan natural ala Salon Kecantikan
Pada kenyataanya nanti hasil sapuan kita akan seperti ini:
1. Buka Photoshop, disini saya menggunakan Photoshop CS3, namun tutorial ini bisa dipraktekkan juga di photoshop CS4 maupun CS5 bahkan CS6 beta
Caranya: Start >> All Program >> Adobe Photoshop CS3
2. Buka / Masukkan foto yang ingin kita haluskan kulitnya (make over)
Disini saya menggunakan Foto Tetangga saya, (tetangga jauh) hehehe...

2. Tekan CRTL + J untuk menggandakan Layer
3. Saatnya memberikan efek Surface Blur
Caranya: Klik Filter > Blur > Surface Blur
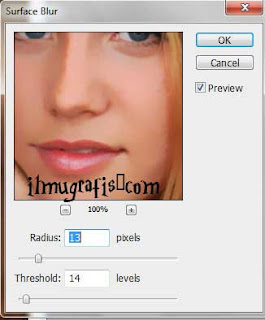
jangan terpaku pada setting di atas hanya sebagai contoh, Gunakan sense of design anda
(disini saya memakai Radius 13 dan Threshold 14 karena saya suka make up yang minimalis)
Radius : menentukan ukuran area sampel untuk blur.
Threshold : mengontrol berapa banyak nilai-nilai tonal piksel di sampingnya harus menyimpang dari nilai pixel pusat sebelum menjadi bagian dari blur.
Piksel dengan perbedaan nilai kurang dari nilai Threshold tidak akan diblur.
4. Sekarang saatnya menambahkan Layer Mask
Layer mask disini fungsinya untuk menyembunyikan bagian layer pada Foto yang tidak diinginkan
Caranya: Klik Layer Mask (vector Mask)
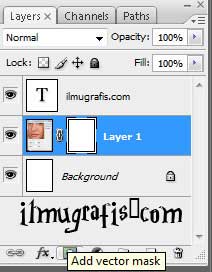
Letaknya di sebelah kanan Fx
5. Klik Layer 1 (A) Lalu klik brush tool (B)
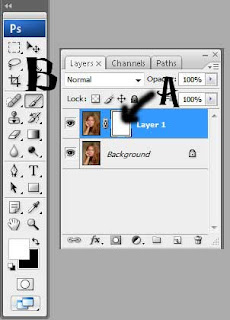
6. Pada Properties bar di sebelah atas, Dimana itu properties bar? belum tahu maka klik Gambar Layout Photoshop
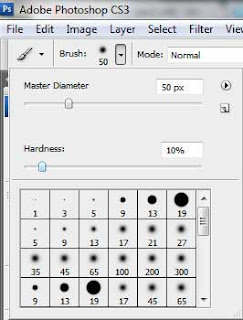
Klik panah kecil agar muncul dropdown properties dari brush
7. Sekarang tekan (tombol D) pada keyboard untuk menresset background dan foreground, setelah itu tekan ( tombol X )
Ok, mari kita sapukan brush pada bagian yg lain (selain kulit) agar kesan naturalnya tidak hilang
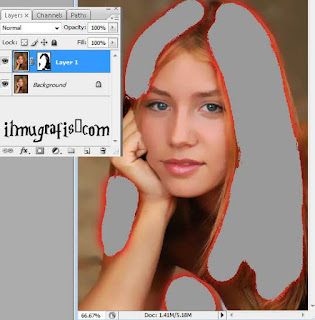
Disini saya menyapukan ke area rambut, tapi gambar di atas (abu - abu) hanya ilustrasi saja.
Setelah selesai maka akan terlihat area kulit lebih mulus, nah klo kurang natural tinggal diturunkan saja opacity dan fill nya sehingga hasilnya bagus dan natural ala Salon Kecantikan
Pada kenyataanya nanti hasil sapuan kita akan seperti ini:
Hasil Digital Make Up pada Kulit, sampai ketemu di tutorial Digital Make up yang lainnya... :)
Terimakasih

1 Komentar
Ijin di coba gan, thanks
BalasPenulisan markup di komentar